前方介绍了Window Azure Pack的IaaS设置,本文将继续介绍Azure Pack的PaaS管理。
Windows Azure Pack之PaaS管理与设置
PaaS平台跟企业应用紧密相关,在本文中,我们以一个较为常见的应用——网站——为参考例子,在此基础之上进行WAP设置。所需条件如下表所示:

注意:此部分是以上一部分为基础的,前面所提到的必备虚机也是需要;
以上所列出的虚拟机可以再同一个域(本文即contoso.com)中,也可以在同一个工作组中承担各自的角色。
准备安装阶段
首先需要进入DNS虚拟机(域控),并以域管理员账户登录,进入服务器管理器页面,点击右上角“工具”栏,选择“DNS”,进入如下图页面:
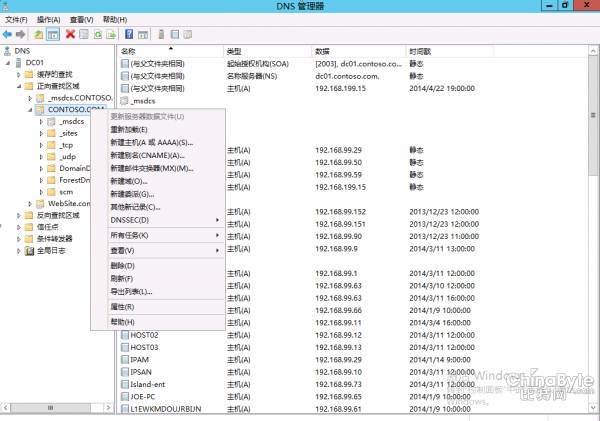
点击DNS服务器“DC01”下的“正向查找区域”选项,选择“contoso.com”,右击,选择“新建主机”。
然后在弹出窗口内,将“ftp.contoso.com”、“publish.contoso.com”指向web-publish虚拟机所在的IP地址;将“*.contoso.com”指向Web-frontend虚拟机所在的IP地址。然后关闭。
再进入Web-site虚拟机,以域管理员身份登录,打开Web安装平台4.6,找到Windows Azure Pack Web Sites v2软件,然后点击右侧的“添加”,在点击窗口下面的“安装”,在弹出窗口中选择“我接受”,即可自动安装,具体如下图所示:
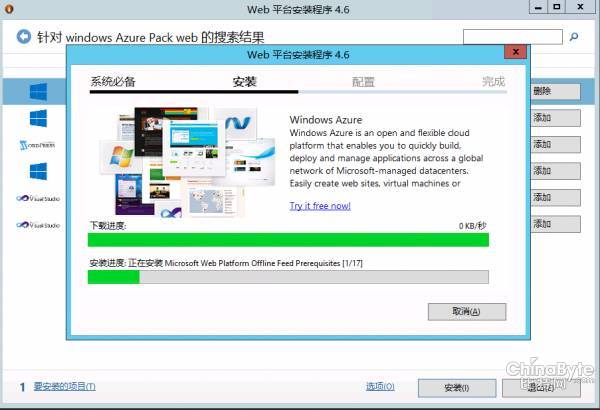
开始安装Windows Azure Pack Web Sites v2软件
注意:在安装过程中,可能会出现安装失败的情况。一旦出现,重新安装即可。在网络不好的情况下,也可以通过自行下载文件进行安装。
安装完毕后,将自动启动IE进入website配置页面https://web-site.contoso.com:30101/,然后开始数据库等一系列配置,具体如下列图所示:
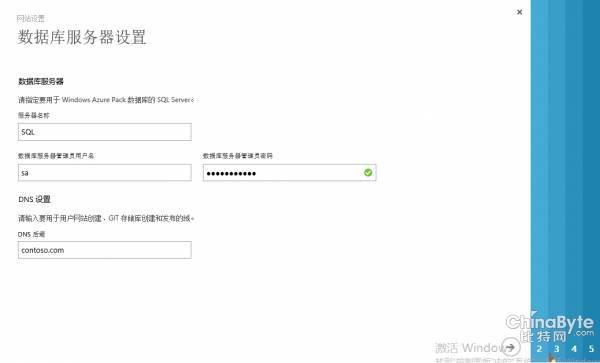
进行数据库服务器设置
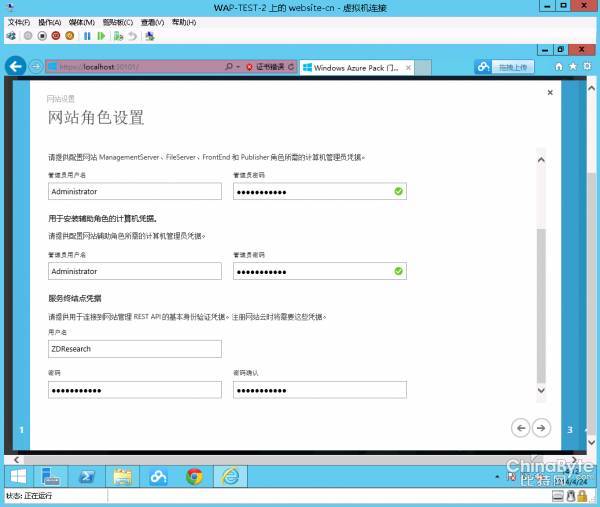
网站角色设置

文件服务器设置
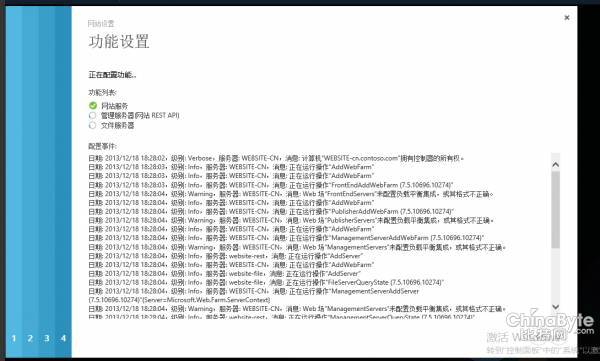
设置完成,WAP将会通过互联网安装网站服务、文件服务器和管理服务器
在web-site这一虚拟机中设置完成后,还需要进入Azure Pack虚拟机中进行设置,具体如下图:
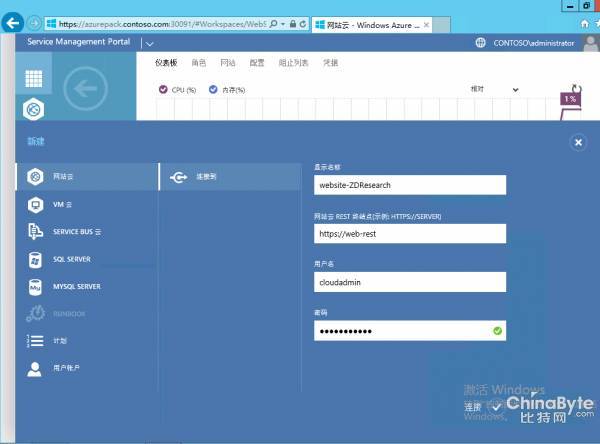
根据提示输入相关的信息,其中用户名和密码为在“网站角色设置”中“服务终结点凭据”中所设置的用户名和密码。
连接成功之后,回到“网站云”目录,点击刚刚添加的站点名,进入概览页面,选择“角色”,然后点击左下角“添加角色”按钮,添加新的发布服务器,如下图所示:
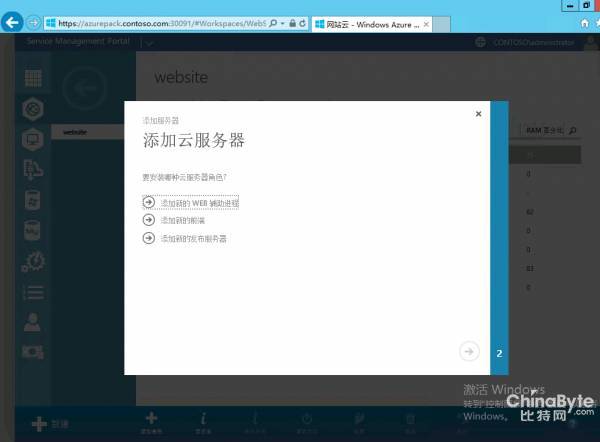
选择“添加新的发布服务器”,然后在弹出页面输入服务器名称或IP地址,如“web-publish”。采用同样的方法,添加新的Web辅助程序Web-WWR和Web-WWS,以及新的前端Web-frontend。最终页面如下图所示:
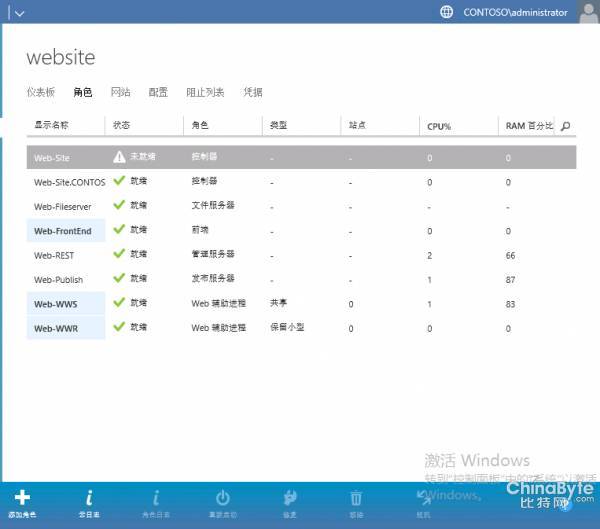
上图为全部添加成功后的页面,如果角色在安装日志中,一直循环错误,点击“重新启动”按钮进行重新安装。
设置完成之后,要让用户(租户)进行能够使用,还需要设置计划。
点击左侧“计划”,选择“新建”,再选择“创建计划”,弹出如下提示框:
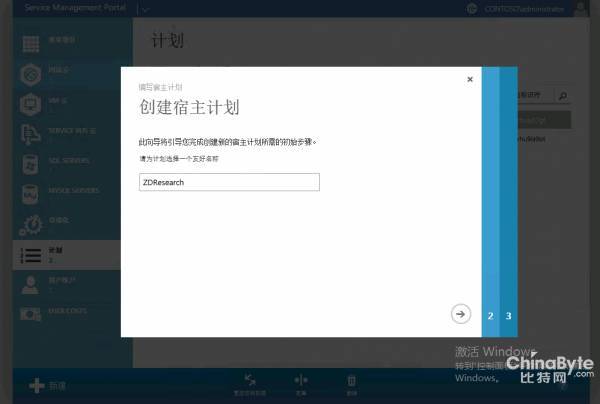
输入此计划的名称,点击右下侧的箭头按钮,再出现如下窗口:
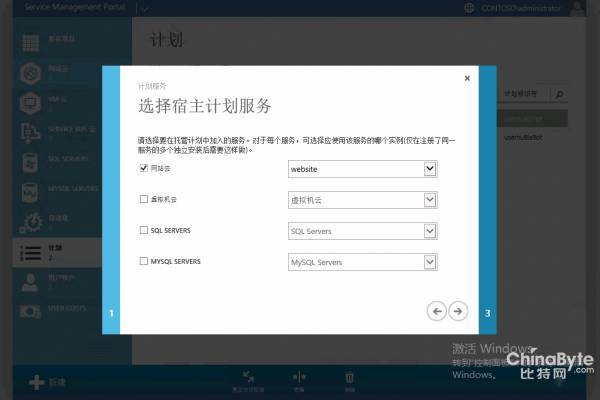
选择宿主计划服务,在这一弹窗之中可以看见我们之前添加的IaaS服务。选择“网站云”,然后向右箭头按钮,进行下一页面,设置相关的外部程序,然后点击确定按钮,完成设置。
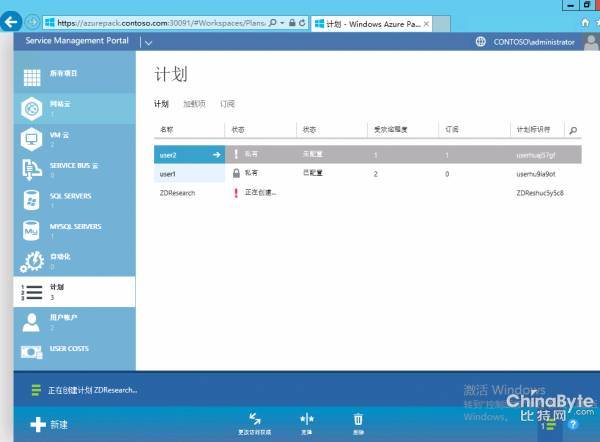
页面显示正在创建
创建完成后,为此计划指定相应的用户(租户),对应的用户(租户)即可使用此项服务。
就WAP整个安装过程而言,还是相对比较简单的,能够在现有数据中心的基础之上,对基础设施和应用进行整合。并且,数据中心管理员可以通过一个单一的Web界面对企业资源进行监控、增加和调配,易于上手。
我们一直都在努力坚持原创.......请不要一声不吭,就悄悄拿走。
我原创,你原创,我们的内容世界才会更加精彩!
【所有原创内容版权均属TechTarget,欢迎大家转发分享。但未经授权,严禁任何媒体(平面媒体、网络媒体、自媒体等)以及微信公众号复制、转载、摘编或以其他方式进行使用。】
微信公众号
TechTarget
官方微博
TechTarget中国
相关推荐
-
国内的各家paas平台。各家的开放平台算paas平台吗?
-
Docker是PaaS平台的未来吗?
-
寄云说:部署IT如京东购物那样简单
传统的IT交付模式存在诸多的问题,无论从交付周期还是从规划到体验,中间存在很多难以确定的因素,很多时候会因为一些主观或客观的原因导致项目滞后或流产。
-
Windows Azure Pack之IaaS管理
“万丈高楼平地起”,不管是PaaS还是SaaS,都是构建于IaaS基础之上的。所以本文先介绍如何利用WAP来管理数据中心基础设施。
