大家都知道Microsoft Visual Studio 2010将在4月12日全球同步发布,目前已经进入候选发布(Release Candidate,RC)阶段,自Beta 2以来我就一直在研究他,发现这个版本比旧版本确实实用得多,有大量的新功能加入到了Visual Studio 2010中,应用程序开发生产力将会进一步得到提高。开发人员可以使用它进行更快的编码,整个团队的协作效率会更好。
1、多目标应用程序开发
使用Visual Studio 2010不仅可以开发.Net 4.0程序,还可以开发旧版本.Net程序,在IDE中创建一个新项目时,你会看到一个选项可以选择不同版本的.Net Framework(如2.0,3.0,3.5和4.0),如下图所示。
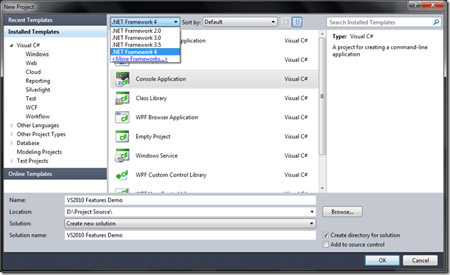
图 1 可以选择不同的.Net Framework版本
根据你的选择,它将会在“新建项目”对话框中过滤项目模板,如果你选择.“Net Framework 4.0”,它会显示所有项目类型,如果你选择“.Net Framework 2.0”,它只会显示.Net Framework 2.0支持的项目。
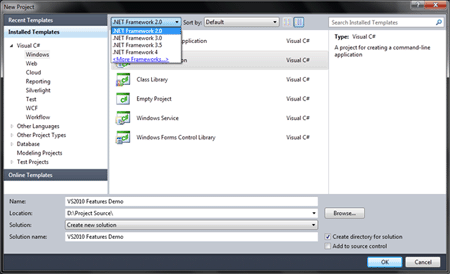
图 2 .Net Framework 2.0支持的项目类型
不仅如此,由于Visual Studio 2010是建立在Window显示基础(Windows Presentation Foundation,WPF)之上的,当你检索一个具体的项目类型时,你会发现更多有用的东西。假设你想使用WPF开发一个客户端应用程序,你会发现在一个庞大的项目类型集中找到它是多么的困难。不要担心,现在在对话框右上角有一个搜索框,只需要输入关键字(如WPF),快速过滤的结果一定会让你满意。
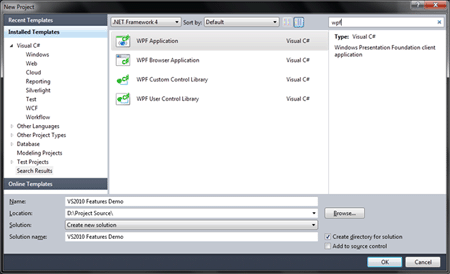
图 3 根据关键字快速过滤需要的项目类型
2、更快的智能感应(Intellisense)支持
Visual Studio现在带来了更快速的智能感应支持,与旧版本相比速度大约提升了2-5倍。假设你想创建一个“WeakReference”实例,由于Visual Studio 2010改进了搜索算法,你不用再输入完整的类名,你只需要输入“WR”,它将会自动过滤,显示你想要的“WeakReference”,不信你就立即体验一下吧。
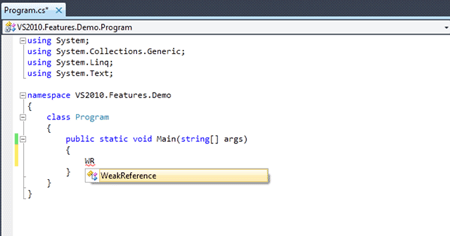
图 4 更快速,更智能的智能感应支持
3、编辑器缩放功能
当你在做演示或做直播时,你会发现这个功能非常有用,Visual Studio 2010之前的版本不得不打开“选项”面板,通过修改编辑器的字体大小来实现,显得非常繁琐,现在这个问题已经不复存在了,只需要在编辑器窗口内,按住CTRL键,然后滚动鼠标滚轮即可放大/缩小编辑器中的字体大小。
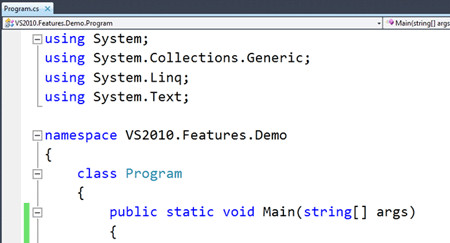
图 5 方便的编辑器缩放功能
4、在“添加引用”中程序集载入速度更快了
在Visual Studio 2010“添加引用”对话框中程序集的载入速度更快了,在旧版本中,在载入程序集时持续会被冻结住一段时间。在Visual Studio 2010中,焦点默认落在“项目”标签上,但后台在默默地载入其它标签,如果焦点落在打开的“.Net”标签上,你会发现不是一次载入所有的程序集,而是以后台线程进行载入的,因此载入时间更快一点了。
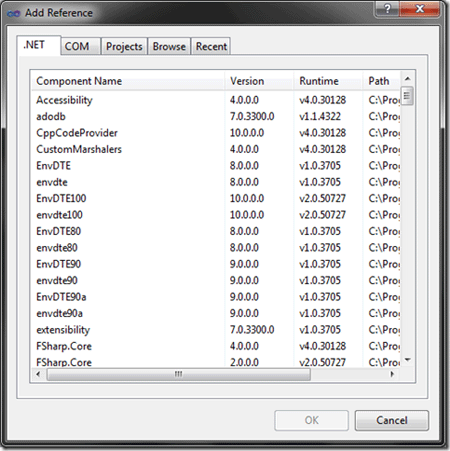
图 6 更快的程序集载入速度
5、将窗口分离到IDE外
你工作时是使用的双显示器吗?如果是,你会发现这个功能超级有用,Visual Studio 2010现在支持将窗口分离到编辑器外,假设你想将“错误”,“输出”,“解决方案资源管理器”或“属性”窗口分离到第二个显示器,你可以将它们直接拖动到第二个显示器即可,这样在第一个显示器中留给编辑器的空间就很大了。
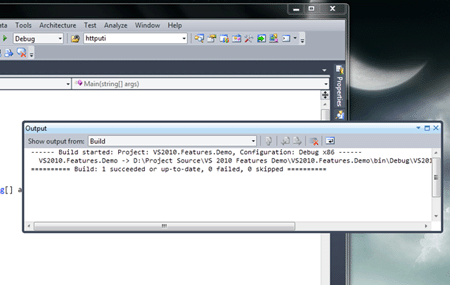
图 7 将窗口分离出IDE
6、突出显示引用内容
Visual Studio 2010 IDE的另一大特色是突出显示引用内容,通过此功能,你可以很容易地找出所有引用的位置。
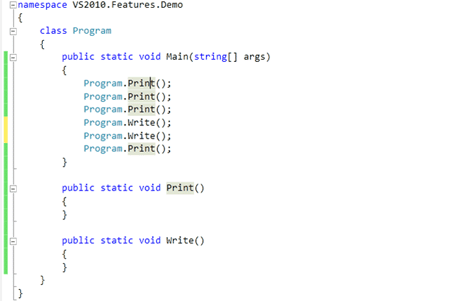
图 8 突出显示引用
7、更快的代码生成速度
在讨论这个功能之前,请允许我问你一个问题“你在使用TDD,即测试驱动开发吗?”,如果在使用,你会发现这个功能不仅很有用,而且很具吸引力,你可能会觉得很奇怪,为什么会这样呢?请允许我再问你一个问题“在执行测试驱动开发时如何编写代码的呢?”,是的,你必须先实现类和方法的骨架,然后编写单元测试用例实现真实的逻辑,Visual Studio 2010带来了出色的代码生成功能,来看一组截图吧。
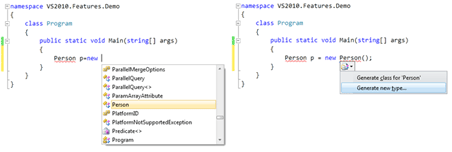
图 9 快速自定义类
正如你所看到的,在我的项目中不存在一个叫做“Person”的类,因此编辑器使用红色突出显示,表示它是未知的类。如果你仔细观察左边的截图,你就会发现即使在我的命名空间或项目中不存在Person类,但在智能感应列表中已经创建了一个引用,如果你将鼠标移到Person上,按下F10键,同时按下ALT+Shift,你会看到弹出一个菜单,一个是询问你是否为Person生成一个类,另一个是询问你是否创建一个新类型。
如果你选择第一个选项,将在你的项目中生成一个名叫“Person”的类文件,这没什么好说的。我们还是来看看第二个选项,如果你选择了第二个选项,将会打开一个新对话框“生成新类型”,有更多的参数需要设置,在这里你可以选择访问方式(包括private/public/protected/internal),你可以选择生成不同类型的代码(包括enum/class/struct/interface),当然也可以修改类文件的位置,你可以选择放在相同的项目中,也可以选择一个不同的项目,不仅如此,你还可以为类创建一个新文件,或者将类追加到另一个文件中。总之,此功能为你自定义提供了各种选项,这个功能同样适用于产生方法。
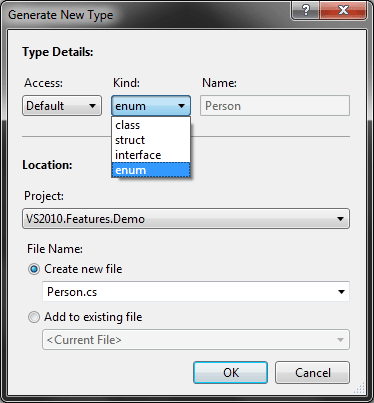
图 10 为你自定义提供了各种选项
8、超酷的框选
Visual Studio 2010中还有另一个超酷的功能,我直接以一个例子进行介绍吧,假设你声明了一些公共属性,但后来你又想将它们标记为内部属性,你要怎么做呢?你是不是准备一个个地去替换呢?在Visual Studio 2010中,要完成这项工作简直太容易了,按下ALT+Shift,然后使用鼠标画一个框选中要选择的内容,如下图左边的截图所示,然后输入要替换的文本即可。
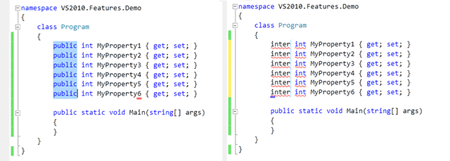
图 11 代码任意框选
在上图所示的例子中,public关键字通过框选功能已经被选中了,这时输入任何字符都将替换掉所有选中行的内容,右边的截图是输入inter进行替换后的效果。
9、用户体验更好的导航
现在你想导航到你指定的代码变得非常容易了,由于Visual Studio 2010是构建在WPF之上的,因此它现在具有边输入边过滤的功能,按下CTRL+,打开“定位到”对话框,当你在“搜索词”字段输入任意字符,它将显示一个匹配清单。
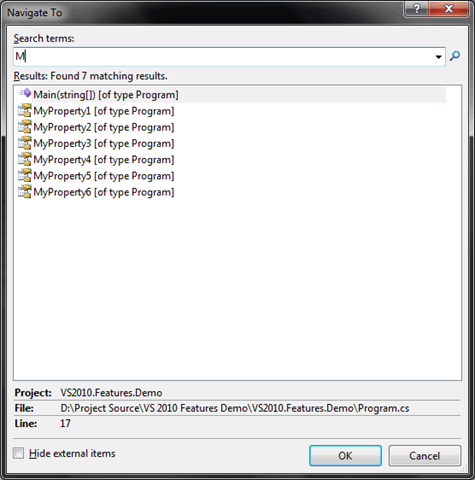
图 12 边输入边过滤,实现快速匹配
10、更好的工具箱支持
Visual Studio现在带来了更好的工具箱支持,现在你可以更容易地搜索工具箱项目,只需输入工具箱项目的名字,IDE将会把焦点跳转到匹配的元素,按下TAB键焦点将会转移到下一个匹配的元素。
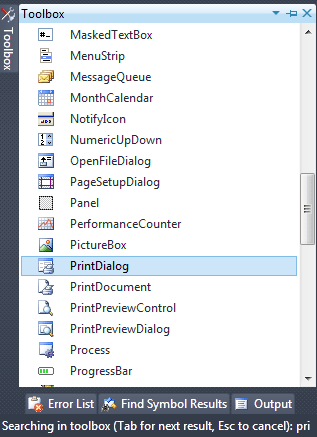
图 13 更好的工具箱支持
11、断点书签也玩协作
现在在书签上有更好的功能,一个团队现在可以通过书签导入导出功能进行协作,你现在可以固定调式值,因此你可以在以后访问它,并且可以给书签添加一个标签。我简单给你介绍一下这个功能的用法。假设你正在调试你的模块,在调试时你发现其他人负责模块中的问题,你想告诉对方他的代码存在bug,并导致你的模块也产生了问题。在Visual Studio 2010中,你可以固定调式值,然后将书签加上适当的注释导出为一个XML文件,将其发送给另一个团队成员,当它将这个XML文件导入到他的IDE中后,他将会看到书签和最后会话的调试值,因此他可以接着往下找,找出问题的根源,而不是要从头开始找问题的根源,这个功能在团队开发协作调试过程中非常有用。这里我唯一不喜欢的是,XML使用行号存储的断点信息,如果其他成员已经修改了代码,它将无法正常工作,导入导出要能正常工作的唯一要求是“不应该修改共享代码文件”。
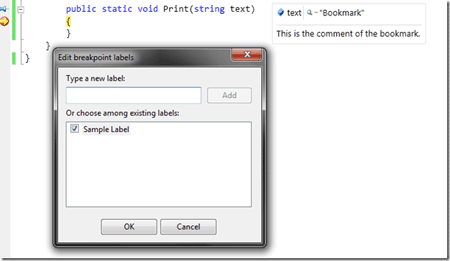
图 14 编辑断点标签
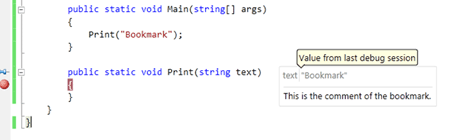
图 15 断点书签导出导入,实现协作调试
12、智能跟踪(IntelliTrace)
Visual Studio现在有一个功能叫做智能跟踪(IntelliTrace),通过它你可以跟踪每一个调试步骤,你可以在智能跟踪(IntelliTrace)窗口中找到调用线程信息。
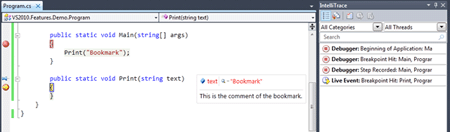
图 16 智能跟踪
总结
还有更多新特性,如更好的TFS支持,内置支持云开发、建模和报告功能等,但我现在还没来得及去细细研究,因此也没有什么好介绍的,我将在今后的文章中进行介绍,就目前而言,我的主要任务是继续学习Visual Studio 2010的新功能,熟悉它并用于生产开发。通过阅读本文,相信总有让你心动的功能,希望你也加入到发掘Visual Studio 2010新功能的队伍中来!
我们一直都在努力坚持原创.......请不要一声不吭,就悄悄拿走。
我原创,你原创,我们的内容世界才会更加精彩!
【所有原创内容版权均属TechTarget,欢迎大家转发分享。但未经授权,严禁任何媒体(平面媒体、网络媒体、自媒体等)以及微信公众号复制、转载、摘编或以其他方式进行使用。】
微信公众号
TechTarget
官方微博
TechTarget中国
翻译
相关推荐
-
新入行程序员应知的十个秘密
初出茅庐的你带着仍残留墨香的毕业证书踏上工作岗位,马上就被书上没写的规则和各种繁杂的日常事务来了个下马威。这样的故事实在是司空见惯,编程工作也不例外。
-
.NET架构师:函数式语言做领域驱动设计
Scott一位.NET架构师,同时也是掌握函数式编程的作者,他很欣赏函数式编程,对于Scott来说,面向对象编程的那些概念也很恐怖,比如多态、泛型、继承、协变等。
-
软件开发就像炒股 关键看你怎么选股票!
本文作者Paulo Ortins在这里分享了对于选择哪种编程语言作为软件开发工作的起点的话题,并阐述了自己的观点。
-
HBuilder:最快的Web开发IDE
HBuilder是DCloud推出的一款支持HTML5的Web开发IDE。快,是HBuilder的最大优势,通过完整的语法提示和代码输入法、代码块等,大幅提升HTML、js、css的开发效率。
